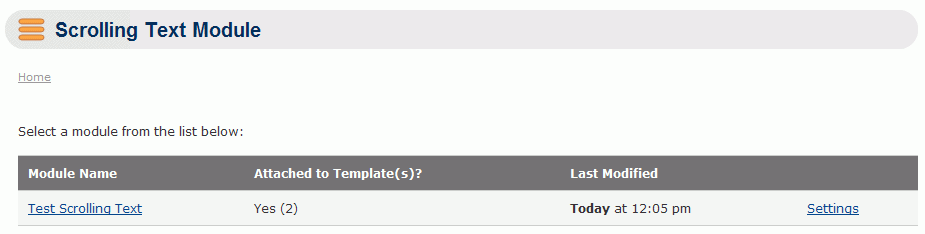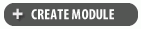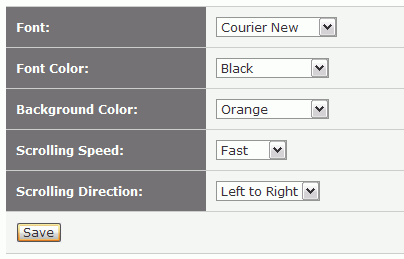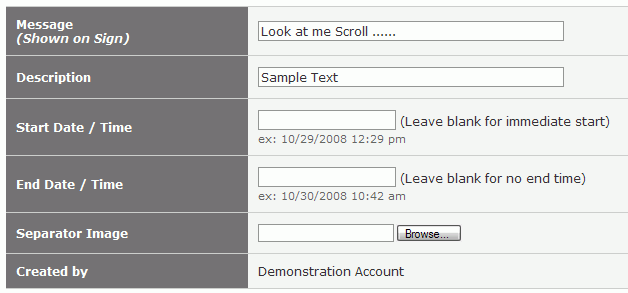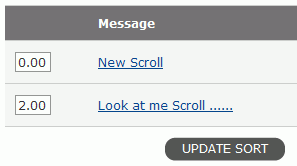Scrolling Text Module
 The
Scrolling Text Module is designed to provide a line of scrolling text
to a Frame. This can be used to add a dynamic feel to the Frame. It is
possible to have more than one Scrolling Text Module, and more than one
Message per Module. Proper
are required to work with the Scrolling Text Module. Some fields described
are only available with Administrative rights.
The
Scrolling Text Module is designed to provide a line of scrolling text
to a Frame. This can be used to add a dynamic feel to the Frame. It is
possible to have more than one Scrolling Text Module, and more than one
Message per Module. Proper
are required to work with the Scrolling Text Module. Some fields described
are only available with Administrative rights.
To View Active Scrolling Text Modules:
-
to the Signera Administration site
- Click the Modules tab
- Under the Module Type column heading, find and click "Scrolling
Text"

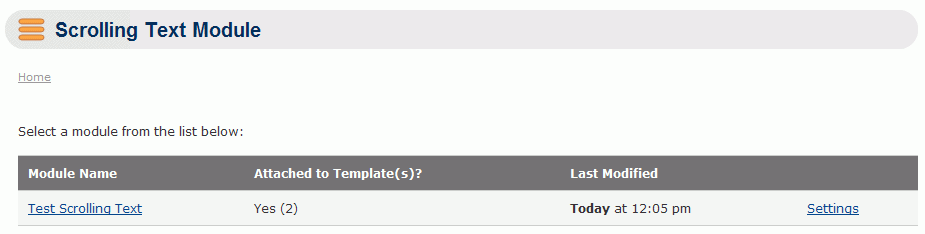
To Create a New Scrolling Text Module:
- Go to the
- Click "+ CREATE MODULE"
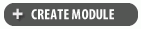
- Click Scrolling Text
- Enter a Scrolling Text name in the Name field
- Click Add
To Edit a Scrolling Text Module:
Changing the Appearance:
- Click any Scrolling Text from the Modules list - the Scrolling
Text Module will open
- Use the drop-down lists for the appropriate general field to make
changes to the Font, Font Color, Background Color, Scrolling Speed, and
Scrolling Direction
- Click Save
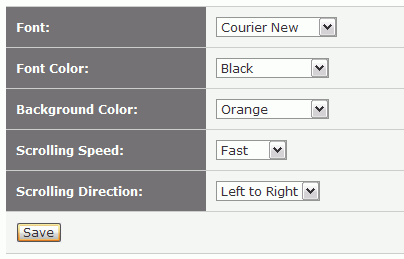
Adding a New Scrolling Text Message:
- Click any Scrolling Text Module from the left - the Scrolling
Text Module will open on the right
- Click the Add Message button
- Click or Tab to the fields to add the appropriate information
for the Message, Description, and Start and End Dates/Times
- Click Add - the screen will return to the Scrolling Text
Module screen
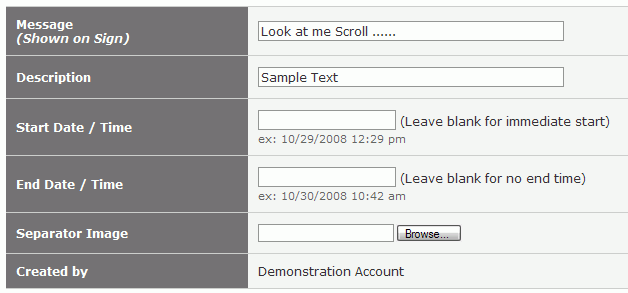
Editing a Scrolling Text Message:
- Click any Scrolling Text from the Module list - the Scrolling Text
Module will open
- Click the Message for the Scrolling Text that needs edited
- Make the required changes to Message, Description, Start
and End Dates/Times and Seperator Image
- Click Save
Changing the Settings:
- Click any Scrolling Text Module from the left - the Scrolling
Text Module will open on the right
- Click the Settings button
- Click or Tab to the fields to change appropriate information
for the Name and Size (Height x Width)
- Click Edit - the screen will return to the Scrolling Text
Module screen
Deleting a Scrolling Text Message:
- Click any Scrolling Text from the Module list - the Scrolling Text
Module will open
- Click the Message for the Scrolling Text that needs deleted
- Click Delete

- Click Save
Updating the Sort Order of a Scrolling Text Message:
- Click any Scrolling Text from the Module list - the Scrolling Text
Module will open
- Change the Sort values to the left of each appropriate message
- Click the Update Sort button
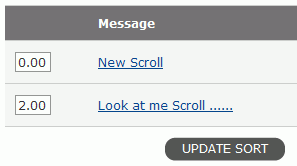
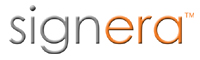
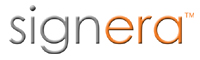
![]() The
Scrolling Text Module is designed to provide a line of scrolling text
to a Frame. This can be used to add a dynamic feel to the Frame. It is
possible to have more than one Scrolling Text Module, and more than one
Message per Module. Proper user permissions
are required to work with the Scrolling Text Module. Some fields described
are only available with Administrative rights.
The
Scrolling Text Module is designed to provide a line of scrolling text
to a Frame. This can be used to add a dynamic feel to the Frame. It is
possible to have more than one Scrolling Text Module, and more than one
Message per Module. Proper user permissions
are required to work with the Scrolling Text Module. Some fields described
are only available with Administrative rights.